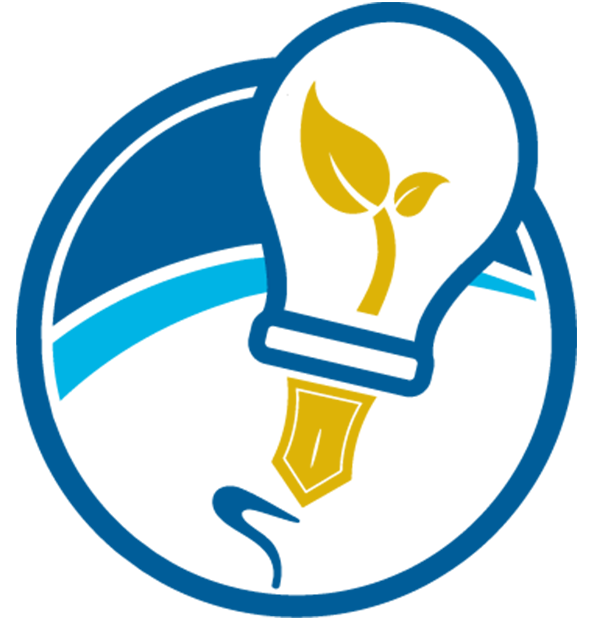Creating a Video Presentation for a Virtual Conference
There are many options and resources when it comes to recording video presentations of your research for the virtual conference. This advice is primarily relevant for research posters, powerpoint slides and oral presentations. The Undergraduate Research Center recommends utilizing any of the recording applications below to make your videos as these are resources available to all participating students currently. Below are general instructions on how to record a video presentation of your research as well as some tips and tricks to help keep in mind when creating content.
Preparing To Record
- Get familiar with the technology. Learn what your audio and visual resources are and how to best operate them. Explore shortcuts and options in software (PowerPoint, Adobe PDF, etc.) being used to show information will also be helpful. Learning about this beforehand will help in case you experience unexpected technical difficulties while recording.
- Set yourself up for success by identifying a place that will be best for recording. An ideal space will be:
- Quiet enough to record with minimal interruptions
- Natural lighting or the ability to control lighting to best record in
- Have space to set up and record at eye level
- Be sure to outline your presentation so there is a natural flow as it is delivered. The Undergraduate Research Center recommends video presentations be 5-10 minutes in length for poster presenters and 8-12 minutes for oral session presenters for its conference. Please check the desired parameters for the virtual conference for which you are preparing. Having an outline will help maximize the given time.
- Practice your presentation as if you were doing it at an in-person venue. The confidence gained from preparation also translates on video. It will also increase the professionalism of the presentation and enhance its overall quality.
- Dress for success from head to toe! Video presentations have the potential of reaching audiences all over the world, so it is important to dress accordingly. Business casual is recommended, and even if the camera will not necessarily capture a presenter's lower body it really does help to feel prepared by wearing a complete outfit.
Ready, Set, Record!
Currently the Undergraduate Research Center recommends designing a recording where there is a main screen presenting a poster or presentation while video of the presenter is visible in a smaller sub-screen (also known as picture in picture format). When recording, be sure to remember:
- Speak clearly and keep water nearby. It is likely you will do multiple takes and pause, so be sure to enunciate and stay hydrated to keep your voice strong. Here are some voice exercises that can also help warm up the vocal chords.
- If you are sharing space, be sure to let people know you will be recording. If helpful, invite them to be your audience!
- Record your presentation multiple times. This will give you options to pick your final version or even edit multiple versions together. It is important to take breaks throughout so as to not get too tired.
- Be yourself! This is your project and could not have been done without you. Let your passion for the research shine and it will also help ease any nerves.
-
Don't forget to save your file in the best format. For the URC Undergraduate Research, Scholarship and Creative Activities Conference, you can save your video presentation in one of the following video formats: MP4, M4V, MPG, WMV, MOV, AVI, 3GP, FLV, MKV, MTS, VP6, WMA, M4A, AAC, MP2, MP3. The max length of time for videos is 15 minutes and the size limit for video files is 2GB. Be sure to check the requested media requirements for other conferences.
Recording Options
GoReact
GoReact (GoReact.com) is a video presentation application exclusively available for 2021 Undergraduate Research Conference presenters. As the hosting platform for the URC conference, there is the ability to record, edit and even add attachments that compliment your presentation. There are also options for group presenters and mobile compatibility, giving students flexible options in recording. GoReact comes with many resources to help presenters create content that audiences can actively participate in. To learn more about recording with GoReact, conference presenters should check their email accounts and also review uploading directions as well.
GoReact Student Support Library
AggieVideo (also known as Kaltura)
AggieVideo (https://video.ucdavis.edu/) is an application available where you can upload, manage, edit, and share UC Davis video or audio content. Content can be shared publicly with anyone, or privately to select or authorized viewers, making it a great resource for recording presentations. AggieVideo is also compatible with Canvas and Zoom, with more information found at the AggieVideo Knowledge Base.
To get started with AggieVideo, download Kaltura Capture using these instructions.
Zoom
Zoom is a campus resource available to all students and is recommended for recording video presentations. Be sure to check out the official UC Davis Zoom knowledge base for more information. The application is a great resource for recording group presentations as it allows multiple presenters to participate in the recording all together. Note that the person setting up the recording will be considered the "host", and in primary control of the application unless recording responsibilities are shared.
Additional information can be found here: Official Zoom Help Center Recording Tutorial
PowerPoint
PowerPoint is great option for presenters who only have audio recording capabilities and/or are looking to incorporate more dynamic details in to their presentation. Recordings can be made over PowerPoint slides individually too, which is a nice option if wanting to break up recording in to sections. To view how to record in PowerPoint, please view this official Microsoft video tutorial.
PowerPoint is part of the Microsoft Office Suite, which the UC Davis community can access using instructions found here.